DD系统-服务器安全保护设置
DD系统
基本所有的VPS商家,都会提供免费的Linux系统供安装,如CentOS、Debian、Ubuntu等。那为什么还要使用一键DD脚本重装/更换系统呢?
原因大概有这么几点:
- 商家提供的系统版本有限,可能没有自己需要的版本(如HostHatch只有CentOS只有7,Debian只有9、10);
- 商家提供的系统大多都是改装过的,不纯净(如良心云、套路云服务器自带云镜、云盾等监控),可能存在软件兼容行问题;
- 商家提供的系统大多带有监控,虽说可以卸载,但是心里总是有疙瘩(指良心云、套路云);针对以上几种情况,一键DD脚本就可以为服务器更换一个纯净的系统,帮你解决问题。
重要提醒
- 请仔细阅读服务器商家的ToS条款,事先确认你的服务器提供商是否支持你DD系统(重装自己的系统)由于授权问题,很多服务器提供商是禁止你把服务器DD成Windows系统的(比如Contabo),发现会暂停服务甚至删鸡!
- OpenVZ / LXC 架构系统不适用此脚本
- 注意重装有风险,请妥善备份好自己的数据,(阿里腾讯搬瓦工等有快照的商家,你可以先在后台存一个快照)可能导致无法开机(部分商家可以用VNC救回来,但本文不涉及),谨慎操作!
- 我买的是阿里云的香港轻量服务器,按照本文操作下来没有任何问题。
准备工作
使用脚本前最好先安装如下软件:(按需安装)
1 | |
安装脚本
1 | |
按照提示一路向下安装,不出意外的话,等待系统关机,关机后等到5-15分钟,重新连接,输入密码,即可得到一个纯净的Linux系统了。
💡注意:安装过程中会显示新系统的密码,(Centos默认密码Pwd@CentOS,其它系统Pwd@Linux)。
我安装的是Debian 11,所以接下来的安装以Debian 11为演示。
Debian 11安全设置
毛胚房装修
ssh登陆系统(用户名root,密码Pwd@Linux),输入vim ,sudo , ifconfig…,发现是要啥啥没有。是真“纯净”啊。也可能是我之前用Ubuntu用久了,第一次使用Debian。总之是,新系统我们需要按照自己的使用习惯安装自己常用的命令。接下来,我按照我的使用场景安装我所需的操作命令(由于是root权限下登陆的,就没加sudo,新系统下也没有,建议新系统用root权限设置好一切,关闭root远程登陆):
1 | |
大概就这些,自己需要的再添加。
更改SSH端口
- 将默认的
22的默认端口禁用掉,该用其他端口,我这里使用222端口:
1 | |
命令行/Port 22找到22端口,如果这一行开头有个#,证明这一行【不生效】(被注释掉了),直接 把#删掉就好。
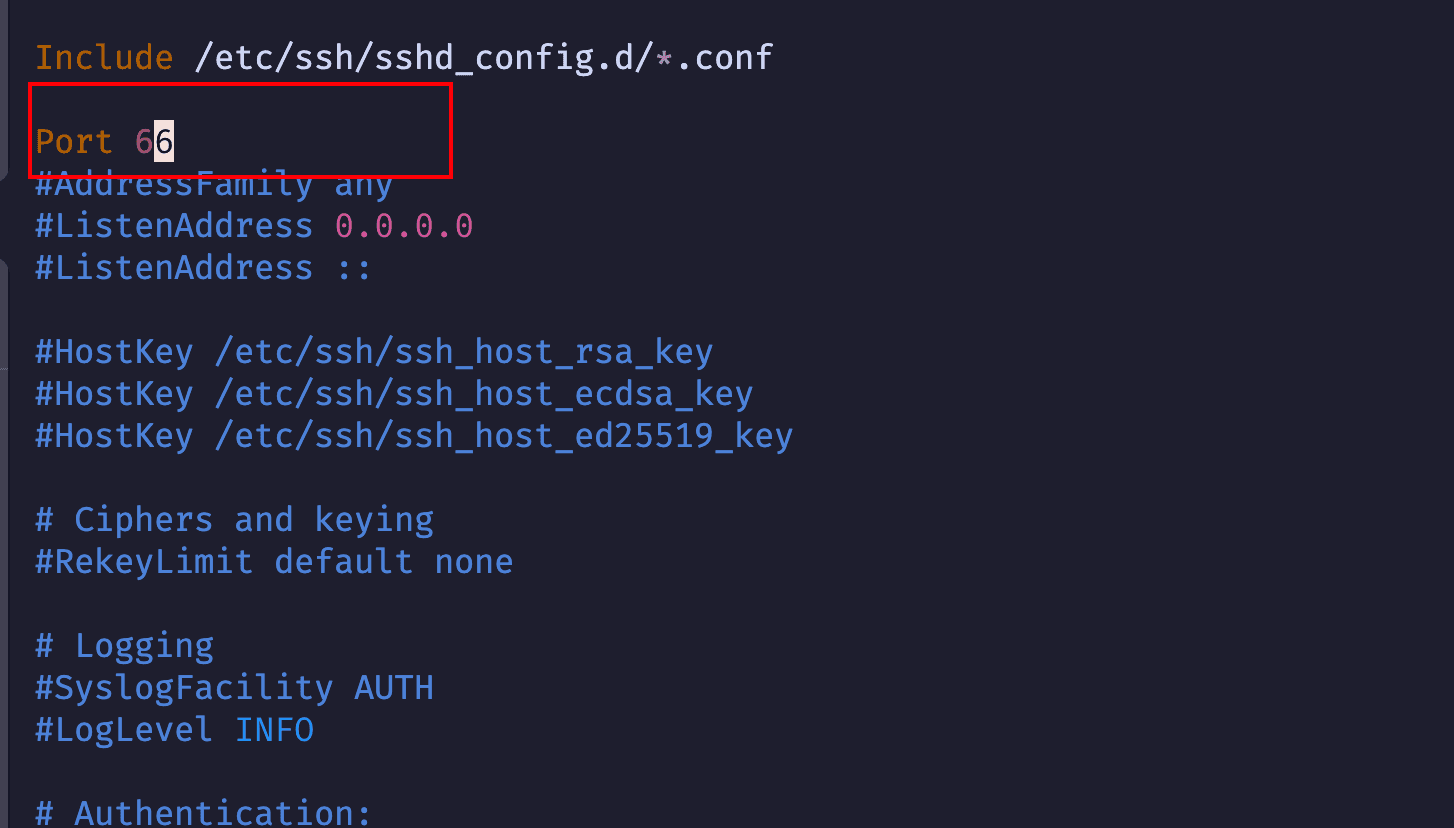
- 然后
escwq,退出。 - 最后要做的事,是重启 ssh 服务,使变更生效
1 | |
- 最后的最后,要在云服务提供商后台的安全组/防火墙开放
66端口。旧的22端口,喜欢留着就留着吧,当僚机。
注意:为了保证你不会失联,请不要关闭当前的ssh登录窗口!而是另外开一个窗口来测试!
注意:为了保证你不会失联,请不要关闭当前的ssh登录窗口!而是另外开一个窗口来测试!
注意:为了保证你不会失联,请不要关闭当前的ssh登录窗口!而是另外开一个窗口来测试!
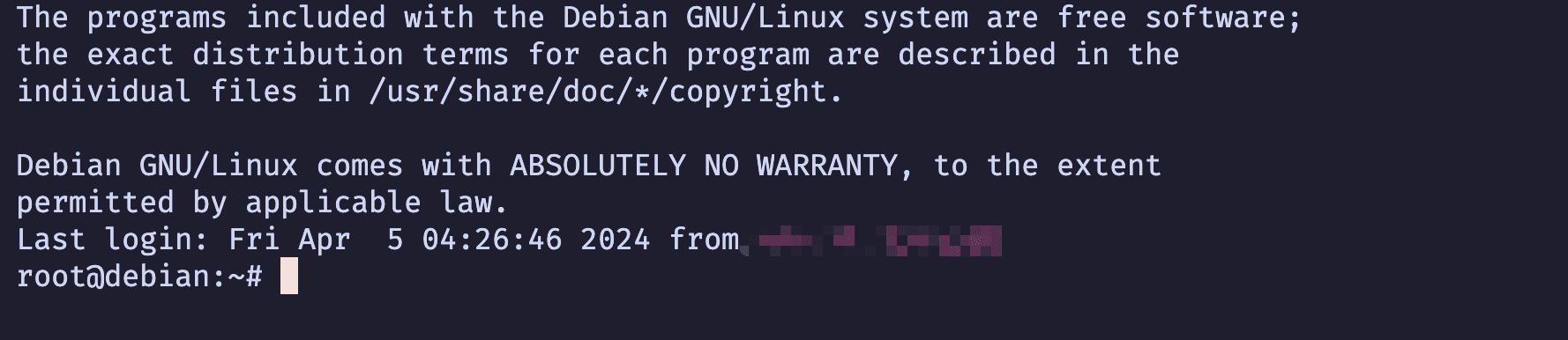
禁止ping
1 | |
搜索:echo-request,把ACCEPT改成DROP,然后保存
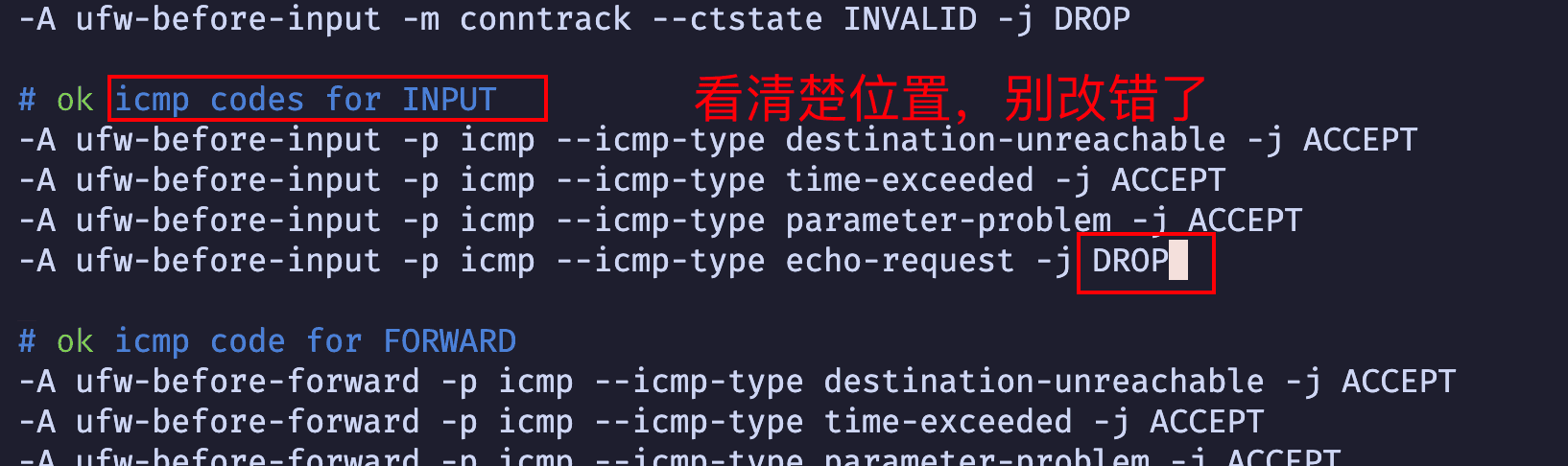
禁止暴力破解
安装Fail2ban
1 | |
1 | |
编辑我们的自定义配置 vim fail2ban.local ,末尾插入我们的ssh配置
1 | |
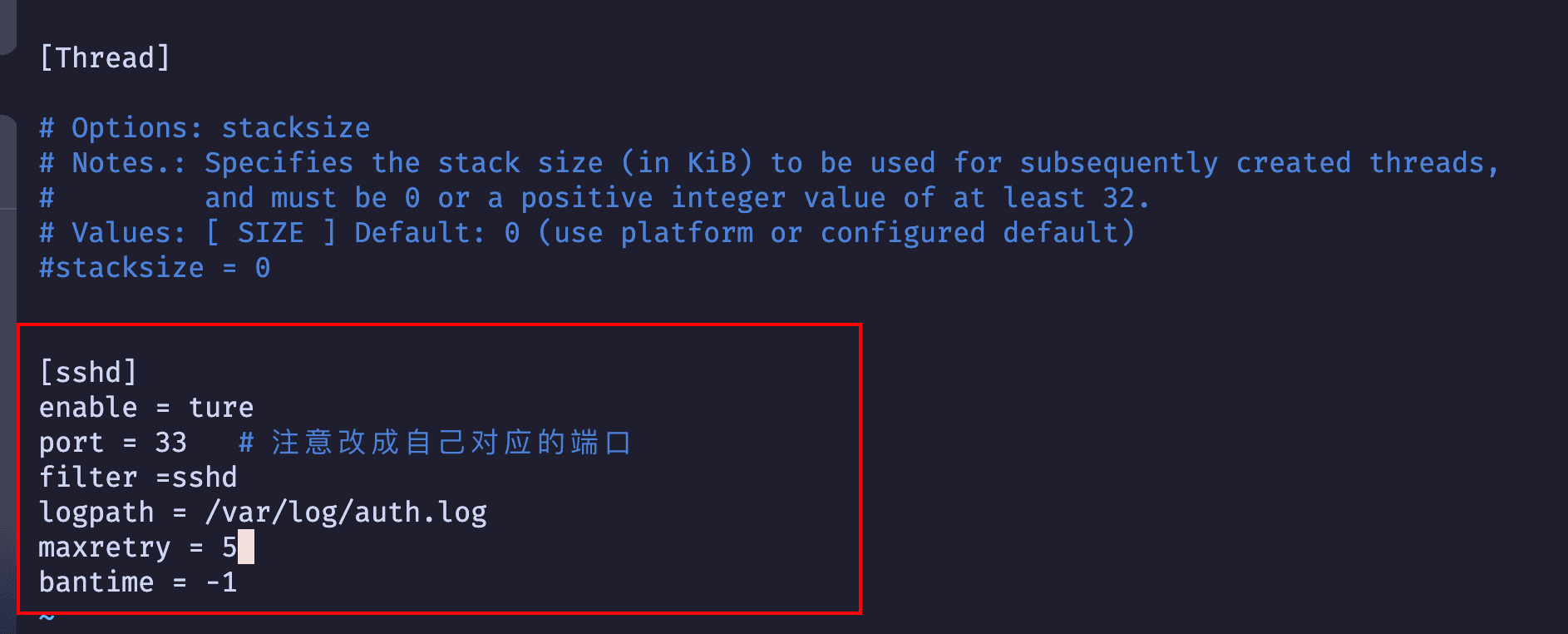
1 | |
如需解禁指定IP,命令如下:
1 | |
开启防火墙
Ubuntu默认自己已经是自带ufw防火墙了,只是没有启动而已(如果是Debian的话,需要安装)
1 | |
使用复杂的密码登陆
插曲
在正式密码修改之前,如果有人和我一样习惯的人,可以将默认的nano编辑器改为我们熟悉的vim。对我而言,nano真是巨**难用。
- 编辑/etc/environment文件。(这个文件用于系统全局环境变量设置,修改后重启生效)
1 | |
- 对于每用户生效,可以编辑其
~/.profile或~/.bash_profile文件:
1 | |
正式修改密码
刚开始的Pwd@Linux密码是不行的,我们要换更加复杂的密码,建议用密码生成器生成一个密码,例如:1password,可以自己自建Vaultwarden.
- 修改当前用户root密码,系统会提示输入旧密码,然后输入新密码两次。
1 | |
- 新建一个普通用户
admin,以后我们以普通用户登陆系统,sudo安装或者执行管理员权限时,可以不输入密码。
1 | |
找到#User privilege specification,然后插入amin ALL=(ALL) NOPASSWD: ALL ,最后保存退出。
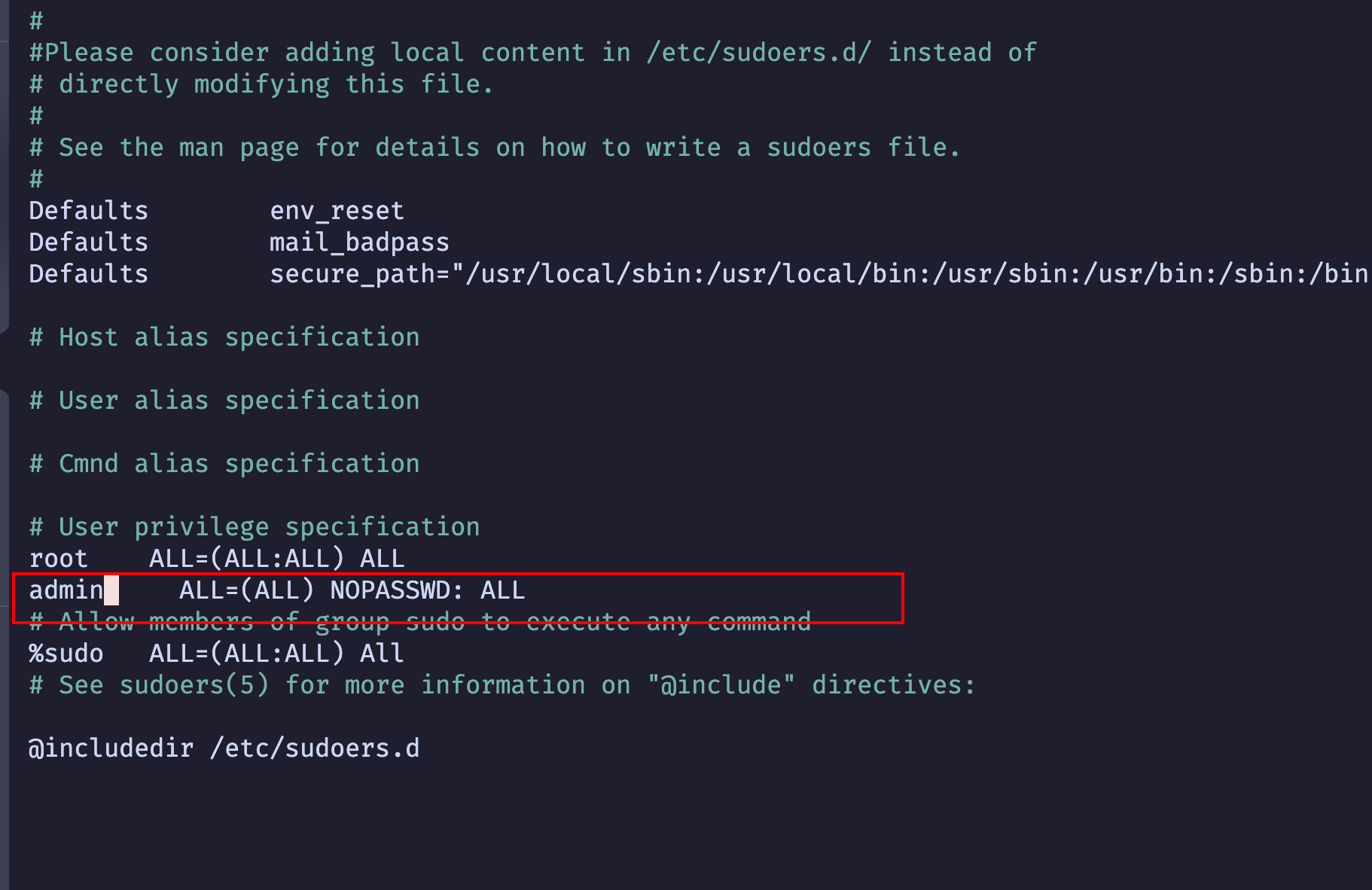
注意:
- admin为例,就意味着随着本文的发布,这个用户名也会变成一个不大不小的特征,也许会被攻击者优先尝试。所以和端口一样,我强烈建议你用一个自己想到的其他用户名。
- NOPASSWD这个设置,它的意思是vpsadmin用户临时使用root权限时,不用额外输入密码。这与一般的安全建议相反。我之所以如此推荐,是因为很多新人不顾危险坚持使用root账号就是因为用root时不用重复输入密码、觉得轻松。“两害相权取其轻”,我认为【直接用root用户的风险】大于【使用sudo时不用输密码的风险】,所以做了以上的建议。如果你希望遵守传统习惯、每次使用sudo时需要输入密码,那么这一行改成 vpsadmin ALL=(ALL:ALL) ALL 即可。
- 在设置密码后,同第一条,一定要新开窗口,试一下能否登陆,不要把自己关外边,下面的安全设置不再重复这句话。
禁止root登陆
以后,我们就用普通用户登陆了,为了安全,我们就把root这头“怪兽”关在牢笼之中。
- 禁用root登陆:文件中找到
PermitRootLogin Yes这一项,然后把它后面的设定值改为no即可。
1 | |
- 重启 ssh 服务,让变更生效。
1 | |
启用 RSA 密钥验证登录并禁止密码登陆
如果不喜欢密码登陆,可以该用密钥登陆,重点一点要保存好密钥,找不到就G了。
其他的常见密钥还有:
- DSA - 已经从数学层面被证明不安全,所以永远不要用它
- ECDSA - 密钥小安全性高,但其算法被指留有 NSA 的后门,如果你的 VPS 上有值得 NSA 关注的东西就不要用它
- Ed25519 - 这是一个与 ECDSA 十分类似的算法,故具有相似的性能优势。同时其文档全部公开,所以普遍认为无后门所以,如果你的设备和软件都支持的话,我建议优先选择 Ed25519 密钥。
- 服务器创建公私钥对,输入后会在家目录下,创建一个
.ssh的文件夹。如果是本地创建看2,3 ,4.
1 | |
2, 可以在本地MAC或者Linux本地执行上述命令,然后将公钥传上去,可上传私钥到目的机器,注意替换自己的端口,用户名和IP地址
1 | |
- 按照提示输入登录密码
- 检查一下服务器上的.ssh目录,已经有了。
- 【如果是在服务器创建公私钥对跳转这里】,修改 authorized_keys 文件权限为 600 (仅所有者可读可写)
1 | |
- 编辑ssh配置文件,然后保存退出
1 | |
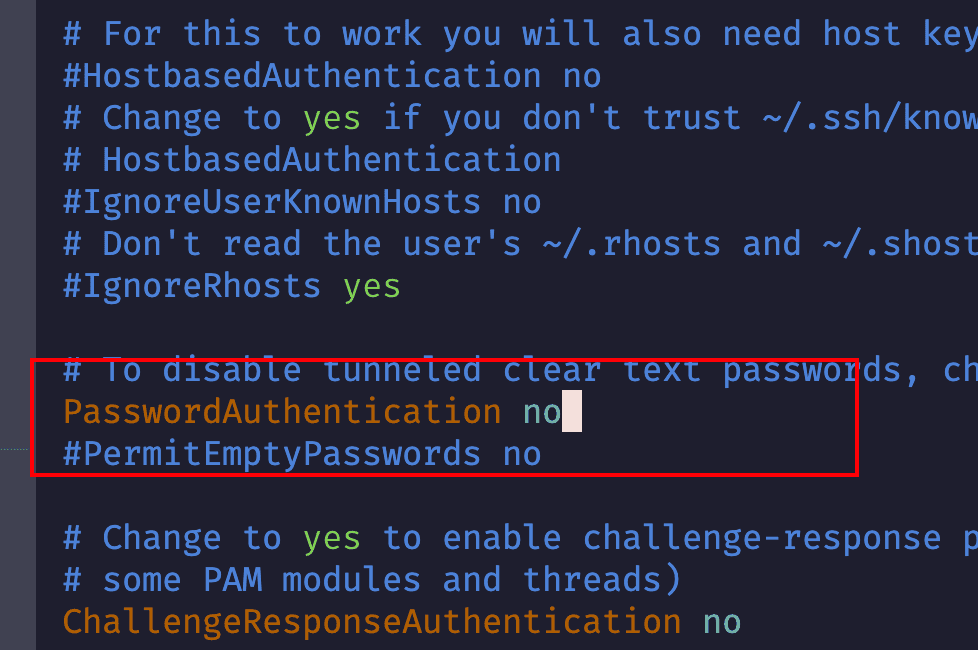
这样以来,每次登陆,我们用上传公钥,就能实现无密码登陆了 。
最后最后的提醒:
- !!!一点不要关闭当前窗口,用公钥登陆尝试一次,查看能否登陆成功。
- !!!一定一点要保护好自己的公私钥匙对。
最后的最后
建议不要开启过多端口,开启443,80 和ssh端口即可,服务可用nginx做好反向代理即可。
推荐阅读: